
Das filmische Gesicht der Stadt Potsdam
Teilnahme per App EpiCollect
Bitte lesen Sie vor der Teilnahme die folgenden Hinweise sorgfältig durch:
- • Hinweise zum Umgang mit eingereichten Forschungsdaten.
- • Hinweise zum Umgang mit Ihren persönlichen Daten.
- ✓ Ihre Teilnahme an unserem Bürgerforschungsprojekt ist freiwillig. Lehnen Sie die Teilnahme ab oder widerrufen oder beschränken Sie Ihre Einwilligungen, entstehen Ihnen hieraus keine Nachteile.
Video-Anleitung
Bei der App EpiCollect handelt es sich um eine kostenlose App, die von vielen Bürgerforschungsprojekten genutzt wird. Leider steht EpiCollect nur in englischer Sprache zur Verfügung. Die Bedienung ist aber dennoch einfach. In diesem Video erklären wir die Handhabung.

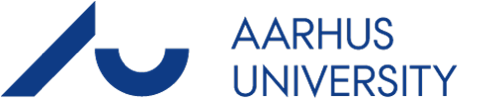
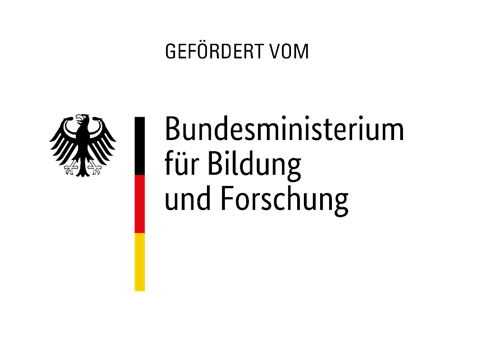
Anleitung Schritt für Schritt
Laden Sie die App EpiCollect über Google Play oder Apple App Store herunter und installieren Sie die App.
Als erstes müssen Sie das Projekt „Das filmische Gesicht der Stadt Potsdam“ hinzufügen. Gehen Sie dafür auf „+ Add Project“ und geben Sie „Das filmische“ ein …

<—
Das Projekt erscheint und kann hinzugefügt werden …

<—
Wenn Sie „Das filmische Gesicht der Stadt Potsdam“ ausgewählt haben, können Sie ein filmisches Fundstück melden, indem Sie auf „+ Add entry“ gehen.

<—
Als erstes erscheint eine Begrüßung und der Hinweis, dass Sie vor der Teilnahme diese Projektseite gelesen haben sollten. Des Weiteren nochmals der explizite Hinweis auf die Lizenzierung „Creative Commons 0“.
Indem Sie auf „Next“ drücken, gehen Sie einen Schritt weiter.

<—
Als nächstes werden Sie gefragt, ob Sie der Lizenzierung der Forschungsdaten unter „Creative Commons 0“ zustimmen. Wählen Sie Ja oder Nein und drücken danach „Next“.

<—
2
<—
1
Als nächstes werden Sie gefragt, ob Sie unsere Datenschutzhinweise gelesen haben und diesen zustimmen. Wählen Sie Ja oder Nein und drücken danach „Next“.

<—
2
<—
1
Als nächstes werden Sie aufgefordert ein Kürzel bestehend aus drei Buchstaben und zwei Ziffern einzutragen. Tippen Sie das Kürzel in das dafür vorgesehene Feld und drücke Sie auf „Next“. Das Kürzel sollten Sie sich merken, falls Sie vorhaben an der Verlosung teilzunehmen.

<—
2
1
<—
Nun sollen Sie das Datum eingeben. Hierzu drücken Sie auf die graue Schaltfläche.

<—
Jetzt haben Sie die Möglichkeit das Datum auszuwählen. Eventuell müssen Sie auf Ihrem Gerät noch „Done“ drücken, damit das Datum automatisch in die graue Schaltfläche eingetragen wird. Drücken Sie danach auf „Next“.

<—
3
<—
2
<—
1
Nun können Sie den Ort Ihres Fundes angeben. Hierzu drück Sie auf die grüne Schaltfläche „Update location“. Eventuell erscheint nun eine „Error“ Meldung. EpiCollect wird Sie dann bitten, der App zu erlauben, auf Ihren Standort zuzugreifen. Sie können dem zustimmen, können aber auch den Zugriff verweigern und ohne die Weitergabe von Standortdaten weitermachen. Drücken Sie dann einfach auf „Next“.

<—
1
Wenn Sie die Erlaubnis erteilt haben, aktualisieren sich automatisch die unten aufgeführten Breiten- und Längengerade (Latitude und Longitude). Drücken Sie anschließend auf „Next“.

<—
1
<—
Falls es Ihnen möglich ist, dann machen Sie ein Foto von Ihrem filmischen Fundstück. Bitte lesen Sie vorher unbedingt unsere Hinweise zu den Fotos durch. Sollten Sie kein Foto machen können oder wollen, dann drücken Sie einfach „Next“. Falls Sie ein Foto machen möchten, dann drücken Sie auf „Take“, schießen ein Bild und drücken dann „Next“.

<—
1
<—
2
Nun tippen Sie in der Fläche „Type answer here …“ in wenigen Stichworten ein, was Sie gefunden haben. Z.B. „Straße benannt nach Schauspielerin“ oder „Filmplakat in S-Bahnhof“ und drücken anschließend auf „Next“.

<—
2
<—
1
Jetzt tippen Sie bitte auf die grüne Schaltfläche „Save entry“.

<—
Nun erscheint eine gelbe Schaltfläche mit dem Hinweis „You have unsynced entries“ (Sie haben nicht synchronisierte Einträge). Sie können nun entweder vor Ort den Eintrag hochladen indem Sie auf „Upload now“ gehen. Achtung: Hierdurch verbrauchen Sie ein gewisses Datenvolumen für mobiles Internet. Sie können aber auch warten, bis Sie in einem WLAN-Netz (z.B. zu Hause) sind und erst später den Eintrag hochladen. Hierdurch können Sie verhindern, dass der Upload Datenvolumen in Anspruch nimmt. Tippen Sie für den Upload auf „Upload now“. Die kleine weiße Wolke neben ihrem Kürzel zweigt an, dass der Eintrag noch nicht hochgeladen wurde.

<—
<—
1
Nun werden Sie zunächst gebeten die „Daten“ (Upload data) und dann ggf. das Foto (Upload photos) hochzuladen.

<—
1
<—
2
Abschließend wir Ihnen durch eine grüne Wolke mit einem Hacken darin angezeigt, dass Ihr Eintrag hochgeladen wurde. Nun können Sie weitere Funde melden. Ihr Eintrag ist sofort auf „EpiCollect“ als Datensatz sowie auf einer groben Straßenkarte zu finden. Die Einarbeitung in eine detailliertere Straßenkarte erfolgt nach und nach. Die detailliertere Straßenkarte finden Sie ab Mitte Februar hier.
Bei Anregungen oder Fragen nutzten Sie bitte unser Kontaktformular.
Vielen Dank.
